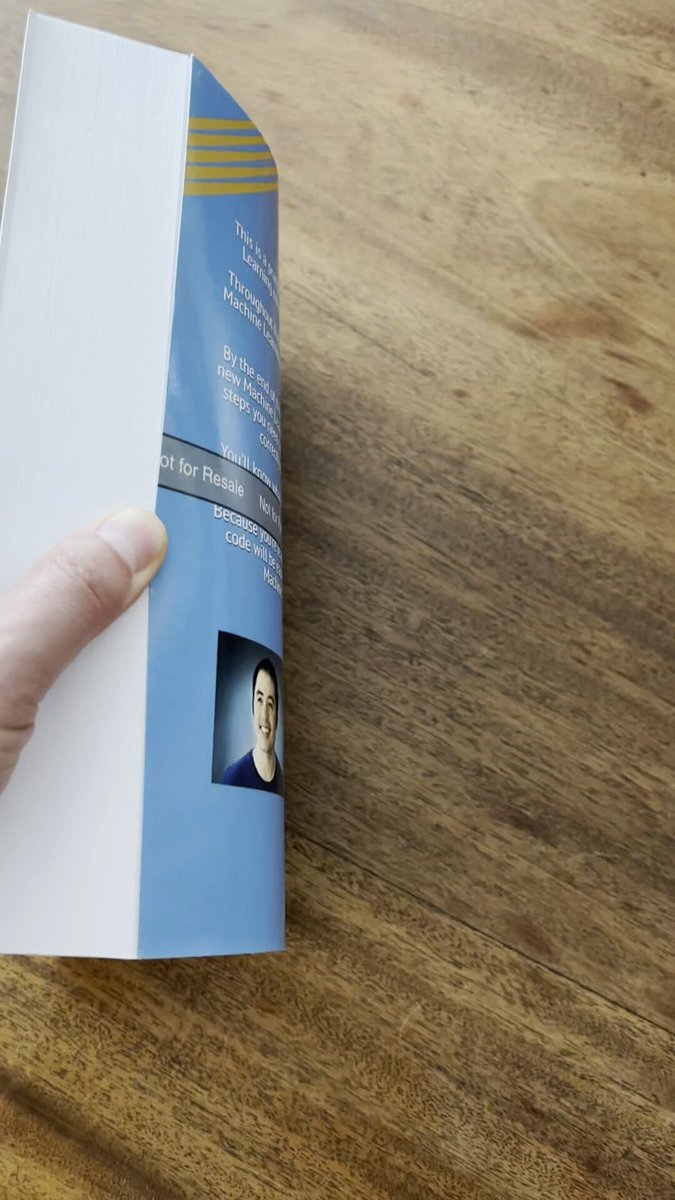Tuesday Tip #3: Fly through Jupyter with keyboard shortcuts 🚀
Hi Reader,
If you spend a lot of time in Jupyter Notebook, the easiest way to increase your productivity is by using the built-in keyboard shortcuts.
Unlike most applications, Jupyter's keyboard shortcuts are easy to remember since they often only require a single key.
Below, I'll cover the most useful keyboard shortcuts (including some hidden gems 💎) so that you can speed up your workflow today!
I'm focusing on Jupyter Notebook in this email, but I've made a note of any differences for JupyterLab.
Command Mode and Edit Mode
Before we begin, it's critical that you're aware of the difference between Command Mode and Edit Mode, since different shortcuts work for each mode.
In Edit Mode, there's a blinking cursor and a green border, whereas in Command Mode, there's a gray border with a blue bar:
To change modes:
- Esc: Switch to Command Mode
- Enter: Switch to Edit Mode
Note: JupyterLab uses a blue border for Edit Mode.
Most important shortcuts
Here are the keyboard shortcuts you should learn first, because you'll use these the most:
Command Mode:
- up/down arrows: Navigate up and down
- a/b: Create a cell above (a) or below (b) the current cell
- m/y: Change the cell type to Markdown (m) or code (y)
- Shift+up or Shift+down: Select multiple cells
- Shift+m: Merge cells
- x/c/v: Cut (x), copy (c), or paste (v) cells
- s: Save the notebook (JupyterLab: Cmd+s on Mac, Ctrl+s on Windows)
- h: Show all keyboard shortcuts (JupyterLab: not available)
You can use dd (meaning "d" twice) to delete cells, but I just use x instead.
Edit Mode:
- Ctrl+Shift+dash: Split the current cell at the cursor
Either Mode:
- Cmd+Enter (Mac), Ctrl+Enter (Windows): Run the selected cell
- Shift+Enter: Run the selected cell and move to the cell below
Power user shortcuts
These shortcuts are not as well-known, but will help you to become a true power user:
Command Mode:
p: Open the command palette. You can scroll or search through commands, then select an action and hit Enter to run it.
JupyterLab: Cmd+Shift+c (Mac), Ctrl+Shift+c (Windows)
o: Toggle between hiding and showing the output for selected code cells. This is useful when the output is taking up too much of your screen.
JupyterLab: This shortcut is not available. Instead, open the command palette and search for "Collapse Selected Outputs."
z: Undo cell deletion. You can undo multiple deletions, and each cell will go back to its original position. It works even if you have done other work since the deletions!
Edit Mode:
Cmd+/ (Mac), Ctrl+/ (Windows): Toggle between commented and uncommented code. You can apply this to multiple lines at once by first selecting those lines.
Shift+Tab: View the docstring for a function. Hit Shift+Tab three more times to open the docstring in a new pane.
JupyterLab: Hit Shift+Tab once.
Multi-cursor support: Hold down Option (Mac) or Alt (Windows), then click your mouse and drag up or down. This allows you to edit multiple lines at once.
How helpful was today’s tip?
If you enjoyed this issue, please forward it to a friend! Takes only a few seconds, and it really helps me out 🙏
See you next Tuesday!
- Kevin
P.S. Did someone awesome forward you this email? Sign up here to receive data science tips every week!
Learn Artificial Intelligence from Data School 🤖
Join 25,000+ intelligent readers and receive AI tips every Tuesday!
Hi Reader, On Friday, I announced my forthcoming book, Master Machine Learning with scikit-learn. In response, my Dad asked me: How does the subject of this book relate to Artificial Intelligence? In other words: What's the difference between AI and Machine Learning? Ponder that question for a minute, then keep reading to find out how I answered my Dad... 👇 AI vs Machine Learning Here's what I told my Dad: You can think of AI as a field dedicated to creating intelligent systems, and Machine...
Hi Reader, Yesterday, I posted this announcement on LinkedIn and Bluesky and X: Kevin Markham @justmarkham Dream unlocked: I'm publishing my first book! 🎉🎉🎉 It's called "Master Machine Learning with scikit-learn: A Practical Guide to Building Better Models with Python" Download the first 3 chapters right now: 👉 https://dataschool.kit.com/mlbook 👈 Thanks for your support 🙏 1:47 PM • Sep 11, 2025 1 Retweets 5 Likes Read 1 replies This has been a dream of mine for many years, and I'm so excited...
Hi Reader, Hope you’ve had a nice summer! ☀️ As for me, I’ve been finishing my first ever book! I can’t wait to tell you about it and invite you to be part of the launch… stay tuned 👀 Today's email focuses on a single important topic: AI’s impact on your mental health 🧠 Read more below! 👇 Sponsored by: Morning Brew The 5-Minute Newsletter That Makes Business Make Sense Business news doesn't have to be dry. Morning Brew gives you the biggest stories in business, tech, and finance with quick...